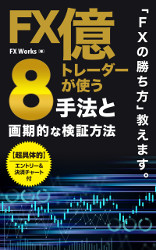世界中のトレーダーに選ばれて長年愛用されている「MT4」XMのMT4をインストールして使ってみれば、なぜこんなにも人気があるチャートソフトなのか、すぐに分かると思います。
2002年のリリースから、基本操作や見た目は変わっていないという利用者にたいへんやさしいMT4は、機能面では世界中のトレーダーの意見が取り入れられ、改良され続けています。
さらにMT4は、ほしい機能(インジケータ(テクニカル指標プログラム)、EA(主には自動売買のプログラム))を各自で好きなように作ったり、取り込んだりして使えるため、チャートの表示を見やすくするために「こんなことできないかな?」と思ったことは、ほぼすべてできると言ってもよいほどです。
日本の国内FX業者から提供されているチャートソフトでは、こうはいきませんよね。
表示できるラインやインジケータは、多少種類は多く見えても、必ずしも自分の好みと合うわけではありません。実際に「使える」のはごくわずかな種類に限られます。
さらに、あれこれラインを表示させてチャートを見やすく整えても、いったん閉じて次にチャートを開くと全部消えていてまた最初からやりなおし…ということがしょっちゅう起こりますよね。
(日本国内のFX業者のチャートソフトは、設定の保存機能に不具合があるものが多いです)
こんな調子なので、国内FX業者で取引することにしている、という人も、チャートだけはMT4を使っている人という方、かなり多いです。
 北條
北條
確かに国内のFX業者のチャートソフトは総じて使いづらいわよね・・
■目次
例えば、MT4はどんなことが便利なのか?
一度MT4を使ってみると、国内業者のチャートソフトはできないことが多かったのだなぁと感じると思います。例えば以下のようなこと、できないことが当たり前だと思っている人も多いと思います。しかしMT4だと「基本中の基本」の使い方です。
以下を読んでみて「えっ、できるの?」と思った方は、ぜひ今すぐXMのMT4を使ってみてください!今日からチャート分析がとっても楽になりますよ。
1. 時間足を切り替えても、トレンドラインや水平線はそのまま
例えば1時間足でひいたさまざまなラインやインジケータを、4時間足や30分足に切り替えたときにも、MT4なら、そのままそれらの時間足でのラインやインジケータとして機能します。
これとても便利です。国内業者のチャート機能ではできないことが多いです。
2. 設定したチャート画面構成を、異なる通貨ペアのチャートに簡単にコピー可能
チャートの背景色やローソク足の色は、好きな色に変更可能です。また、トレンドラインや水平線も、色や太さを自在に指定できます。
移動平均線やボリンジャーバンドの色や太さも同様。表示させる期間の設定値も数字を変更していくらでも可能…。
こうして、ある特定の通貨ペアのチャート(例えば、USDJPYの1時間足)の表示をキレイに整えたとします。
これを、別の通貨ペアのチャートにも全く同じに設定したい、となったとき。国内業者のチャートなら、別のチャート画面を開いたあと、さっきは何をどういう設定にしたか、設定画面を確認しながら、一から設定操作のしなおしですよね。
MT4なら最初のUSDJPYで行った設定を「テンプレート」に保存して、それを新しいチャートで読み込むだけ。数秒で設定できてしまいます。詳しい操作方法は、このあと説明します。
3. 1時間足のチャートで、4時間足や日足の移動平均線も見られる
現在の価格が、サポートやレジスタンスとなりそうなラインに近づいていないかどうか。
トレード前の確認事項のひとつですが、普段主に1時間足のチャートだけ使ってデイトレードをしている方でも、大きい時間足のラインはより影響力が大きく注視すべきであること、ご存知だと思います。
注視するべき日足と4時間足のラインも、1時間足の画面で確認できたら便利ですよね。
以上は、MT4の利用者には有名な「マルチタイム移動平均線」と呼ばれる、無料で公開されているインジケータを使って実現できる機能です。詳しい操作方法は、このあとに説明します。
さて、基本的な「できること」ことをいくつかご紹介させていただきましたが、次は実際の設定方法を、MT4の画面を確認しながら説明したいと思います。
ローソク足の表示方法
以下の画面は、MT4インストール直後の初期表示画面になりますが、右上と左下のチャートは「バーチャート」です。
日本人トレーダーにはローソク足が最もポピュラーで使用している人が多いですが、他国のトレーダーには「バーチャート」を好む方も多く、MT4はそれに対応しています。
このほかに終値を繋げた「ラインチャート」も選ぶことができます。

いずれも切り替えは簡単で、表示を変更したいチャートを選択してから、メニューボタンの以下を選択するだけです。ローソク足は、3つのうち真ん中のボタンです。

ちなみに、上記では4種類のチャートが小さく表示されていますが、各チャートの上でダブルクリックするか、チャート画面右上の画面サイズ切り替えボタンをクリックすると、そのチャートだけ大きく表示させることができます。

ローソク足の間隔が狭くて見づらいと感じるときは、メニューボタンの「拡大/縮小」を何度かクリックして調整するとよいですよ。

上記の状態から「+」の拡大ボタンを2回クリックすると、このぐらい大きくなります。

チャートの色を変更する方法
次にチャートの背景色とローソク足の色を変更してみましょう。
設定画面を開くには、変更したいチャート画面をクリックしてから、メニューバーから「チャート」→「プロパティ」を選択するか、チャート上で右クリックして表示されるメニューから「プロパティ」を選択します。

どの項目も、この豊富な色の中から選べます。

ここでは「背景」を白、「前景色」(価格や文字表示の意味です)を黒、ローソク足の色は世界基準に合わせて「上昇ロウソク足」を青、「下降ロウソク足」を赤にしてみます。
(日本国内業者のチャートのローソク足の色は、なぜか逆のところが多いですが)
ロウソク足の枠の色にあたるのは「上昇バー/下降バー」です。ここも変更します。どういう雰囲気になるのか、確認しながら設定ができるので分かりやすいです。

[OK]で設定画面を閉じると、チャートに反映されます。なんだか全く違うチャートソフトのように雰囲気が変わりましたね。

よく使う画面カスタマイズのボタンも、画面でざっと説明しておきます。
表示されるメニューの項目は、チャート画面のどこで右クリックするかによって異なります。いずれもメニューバーの下に並んでいるボタンと、機能は同じです。

チャートにトレンドライン・水平線を引く
チャート上に、トレンドラインや水平線を引くには、メニューボタンを押してからチャート上で位置をクリックして指定します。
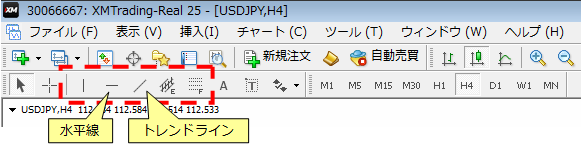
トレンドラインは、メニューのボタンを押してから、チャートの始点にしたいローソク足のてっぺんまたは一番下でクリックします。するとラインが現れますので、そのラインの傾きを決めたいローソク足のところでもう一度クリックして確定します。
水平線は、メニューボタンを押してからチャート上をクリックすると横の長いラインが現れますので、確定させたいところまでドラッグし、ドロップして確定させます。

ラインの太さや色を変更したいときは、ラインの上でダブルクリックして選択した状態にしてから、右クリックしてメニューから各ラインの「プロパティ」を選択します。

色は緑にして、太くしてみます。[OK]を押すと反映されます。

前より見やすくなったでしょうか。なお、線の太さや色は一度変更すると、次に変更するまでは前回の設定が引き継がれます。
(次に引くトレンドラインも、自動的に緑で、この太さのラインになります。)

水平線の設定はまた別に保存されるので、違う色/太さで管理できます。また、引き終わった複数本のラインを、以下のようにそれぞれ違う色に設定するようなこともできます。

インジケータをチャートに挿入
チャートにインジケータを表示させてみましょう。インジケータとは、移動平均線やボリンジャーバンド、RSIといったテクニカル指標プログラムのことです。
MT4には、さまざまなインジケータが標準装備されており、メニューから選択するだけで利用できます。ここでは、移動平均線(Moving Average)を表示させてみます。
メニューボタンの「インジケータリスト」をクリックし、「トレンド」をポイントして、「Moving Average」をクリックします。
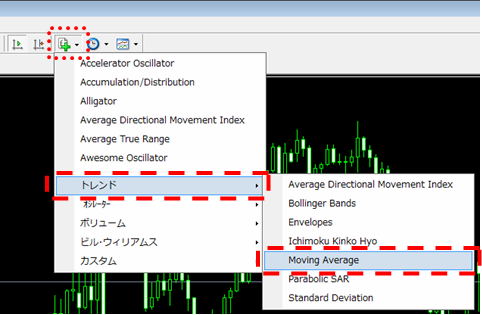
期間の数字は好きなように変更可能です。例えば「14」は「14日移動平均線」、「5」にすると「5日移動平均線」になります。
「移動平均の種別」は、「Simple」(SMA 単純移動平均線)以外にも「Exponential」(EMA指数移動平均線)など選ぶことができます。今回は「Simple」にします。
色や太さも、お好み合わせて変更してください。[OK]を押すと反映されます。
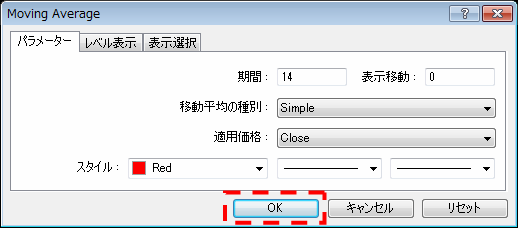
表示させてみてから、「もうちょっと線を太くしたい」「別の色にしたい」と思ったときには、ラインの上でダブルクリックすると上記画面が再度表示されて、変更することができます。

オリジナルのインジケータをMT4に追加する方法
次は応用編です。MT4が人気がある大きな理由のひとつに、「インターネット上に、無料で利用できる便利なMT4用インジケータがたくさん転がっている」ことがあります。
MT4を利用しているトレーダーのうち、作る技術を持っている人が便利なインジケータを作り上げ、自分で使うだけではなく世界中のトレーダーにも使ってほしいと、無料で提供してくれているものです。
前の章で説明した「1時間足のチャートに、4時間足や日足の移動平均線を表示させる」インジケータもそのひとつです。
こういったことは、国内のFX業者のチャートソフトではあり得ません。

「ソース」と呼ばれる、チャートソフトのプログラムや構成の仕組みが公開されていないため、利用者が各自で好きなように機能追加することなど、できないのです。FX会社が開発した機能の範囲だけで使うしかないです。
日本だとソース公開は技術の漏えいだと考えてしまうからでしょうね。世界の流れとは逆行していて、よくない点だと思うのですが・・・。
さてそれでは、その便利なインジケータを実際にMT4のチャート画面に追加してみましょう。
マルチタイム移動平均線MTF MA.mq4をMT4に適用する方法
日本ではこのインジケータは、「マルチタイム移動平均線」「マルチタイムフレーム移動平均線」「MTF」などと呼ばれていて、少しずつ異なる複数の種類のプログラムが存在し、解説されたりダウンロードできるようになっていたりしています。
そのうちのひとつが以下です。ダウンロードファイル名は「MTF MA.mq4」。こちらをダウンロードしてMT4で使ってみましょう。
以下のURLをクリックするといきなりファイル保存の確認画面が出ます。
http://www.abysse.co.jp/mt4/indicators/MTF%20MA.mq4

保存先として、MT4のインストールフォルダを選ばなければなりませんので、[保存]ボタンをただ押すのではなく、その横の[▼]を押してメニューを開き「名前を付けて保存」を選択してください。そして、以下のフォルダへ保存してください。
・C:\Program Files (x86)\XMTrading MT4\MQL4\Indicators (64ビットマシンの場合)
・C:\Program Files\XMTrading MT4\MQL4\Indicators (32ビットマシンの場合)
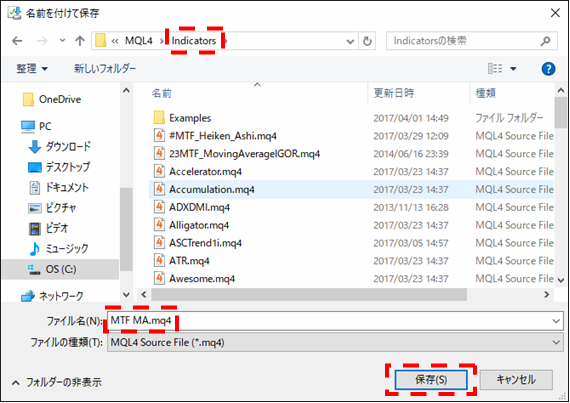
MT4の画面で見てみます。MT4を起動して取引口座にログインしてください。
メニューボタンの「ナビゲーター」ボタンをクリックすると、「ナビゲーター」ウィンドウが開きます。
「インディケータ」をクリックし、「MTF MA」を探してください。そして、表示させたいチャートの上へドラッグ&ドロップします。

もし、「MTF MA」が見当たらない場合は、「インディケータ」を右クリックし、メニューから「更新」をしてみてください。
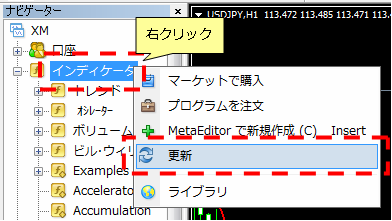
それでもまだ表示されないとしたら、ダウンロードしたファイルの保存先が間違っていたことになります。この場合は、先に説明したファイルのダウンロードと保存の手順をもう一度試してみてください。
設定画面が表示されますので「パラメーターの入力」タブを表示させてください。
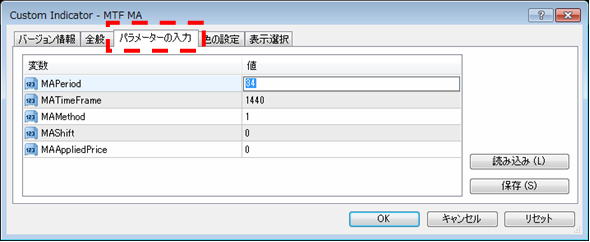
「MAPeriod」欄には、移動平均線の周期を入れます。14日移動平均線を表示したい場合は「14」にします。
「MATimeFrame」欄には、表示させたい時間足を分の数字入力します。1時間足は「60」、4時間足なら「240」です。画面の「1440」は日足のことです。
「MAMethod」欄は、「1」はEMA(指数移動平均)です。「0」にすると単純移動平均SMAになります。
「日足の75日指数移動平均線」を表示させることにすると、設定は以下になります。
「MAPeriod」は「75」、「MATimeFrame」は「1440」、「MAMethod」欄は「1」
「色の設定」タブに切り替えて、色は「Gold」、幅は「2」にしてみます。[OK]で画面を閉じるとチャートに反映されます。
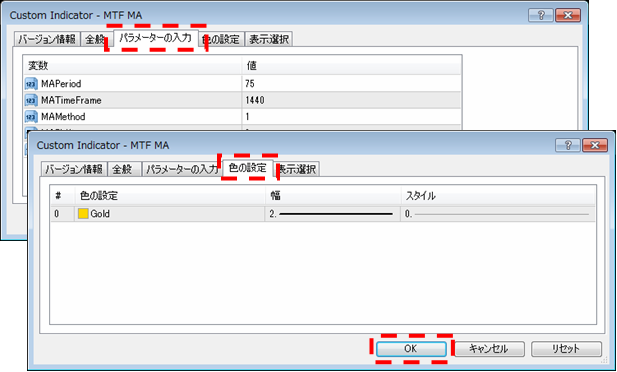
赤い線は先に引いていた14EMAです。1時間足チャートに、日足の75EMAも同時に表示されました。

もし何も表示されないときには、何かの設定がよくないので、設定を再確認しましょう。チャート上で右クリックして「表示中のインジケータ」を選び、「MTF MA」を選択して[編集]をクリックすると、先の設定画面が開きます。
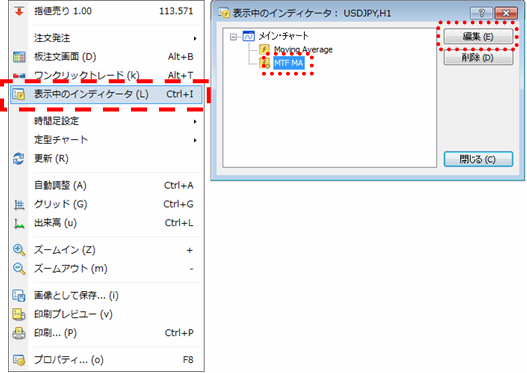
オリジナルのテンプレートをMT4に追加する方法
別の通貨ペアのチャートを「新規チャート」で開くと、直後はMT4の初期設定の状態で開きます。
ここに、さきほどまでの操作で背景色やローソク足の色、インジケータもいろいろ表示させた状態と同じ設定を、「テンプレート」という機能を使ってコピーしてみましょう。
例えば、以下のような設定を行ったUSDJPYのチャートがあります。
この配色やインジケータ表示の設定を保存するには、チャート上で右クリックして「定形チャート」→「定形として保存」を選択します。

テンプレートファイル(*.tpl)の保存先は、C:\Program Files (x86)\XMTrading MT4\templates です。ご自分で分かりやすいファイル名をつけて[保存]してください。今回は「BBとSto」にしました。
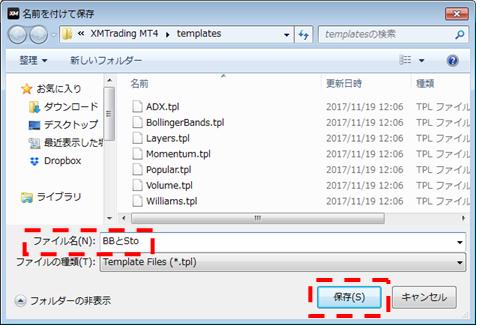
次に、メニューバー「ファイル」→「新規チャート」でGBPUSDのチャートを開いてみます。MT4の初期表示の、細かいバーチャートです。

先ほどUSDJPYで保存した設定を、このチャート上に呼び出します。チャート上で右クリックして、「定形チャート」→「読み込み」を選択します。

先ほど設定を保存したフォルダ C:\Program Files (x86)\XMTrading MT4\templates
から、「BBとSto」を選んで、[開く]をクリックします。

無事にテンプレートの内容が反映されました。これで、GBPUSDでもすぐにチャート分析を始められます!

まとめ
MT4の代表的かつ基本的な操作方法をご紹介してみました。パソコン操作に慣れている方なら、すべて直観的な操作で他の機能もどんどん試していけるはずです。
パソコン操作が苦手な方も、上記を参考にして何回か操作してみれば、すぐにMT4の使い方を覚えられると思いますよ。
取引資金として使える多額ボーナスの付与、透明性が高い取引環境と約定力の高さなど、勝ちやすい環境が整っているXMのMT4をインストールし、いろんなインジケータを試してみて、あなたも一日も早く「勝ち組トレーダー」の仲間入りをしてください!