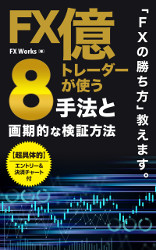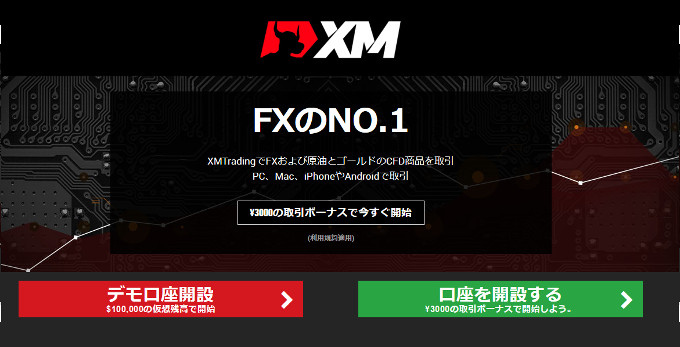
日本国内のFX会社とは異なり、海外FX会社を利用すると高レバレッジで取引が可能です。
高いレバレッジでの取引は危険であるとの認識はもちろん大切ではありますが、仕組みについて正しく知り、必ずしも避けるべきものではないことを理解している方も多いと思います。
これは経験豊富なトレーダーだけの領域ではありません。要は海外FXでは少ない資金で取引ができるのです。
「失ってもいいお金で取引する」のが基本のFXにおいて、予算が少ない状態で始めたい方には実は、日本のFX会社を利用するよりもずっと始めやすい大きな利点があるのが海外FXです。
例えば、日本のFX業者を利用するなら、初期資金30万円を入金して1ロット(1万通貨)ぐらいの取引をコツコツと行うのが安全圏です。
一方、XMなどの高レバレッジでの取引が可能な海外FX会社なら、2万円~10万円程度の資金を入金できれば同様の取引が可能になります。
とはいえ、実際に口座開設してみようとすると、情報があふれすぎているのも海外FXです。どのFX会社で口座開設すれば簡単で安全なのか、まず入口はどこかと迷うことになります。
ここでは、さまざまある海外FX会社の中でも、高レバレッジとボーナスキャンペーンが随時行われていることで日本人にも人気で、利用しやすい「XM」をご紹介します。
日本人向けの公式サイトでの口座開設方法から、MT4を使ってトレードができるようになるまでの手順の最新情報を詳しく解説していきたいと思います。
海外FXは国内FXにはない魅力がたくさんあるわよね。 北條
北條
■目次
XMでFX口座開設するための正規の入口(公式サイト)はここ!
検索エンジンで「XM口座開設」などのキーワードで検索すると、公式サイトはどれかなのか判断が難しいですね。2020年6月現在で日本人向けの正規の「公式サイト」は以下です。
ちなみに、本家のXMのサイトは英語版でURLは「 https://www.XM.com/ 」ですが、ここからだと言語の選択に日本語がなく、申込入力欄の国名の選択にも「Japan」がありませんので、入口を間違わないようにしてください。
XMの口座開設、実際にはどんな手順が必要なの?
「XM口座開設」の大きな流れを最初に説明しておきます。
1.リアル口座開設申し込み
2.口座へのログインのためのアカウント名とパスワード受領
3.会員ページへログイン、必要書類を提出(データアップロード)
4.チャートソフト「MT4」のダウンロードとインストール
5.MT4でトレード口座へログイン
6.口座に資金を入金
7.リアルトレード開始
上記の3と4はどちらが先になってもよいです。
必要書類の提出後、XM側からの回答があるまでは「24時間以内」となっており、早ければ同日中にもFXトレード開始まで可能です。国内のFX会社のように何日もの日数はかかりません。
1. リアル口座開設申込
「XM公式ホームページ」へアクセスし、画面右上の[リアル口座開設]か、中央の[3000の取引ボーナスで今すぐ開始]、または右下の[口座を開設する 3000の取引ボーナスで開始しよう。]いずれかをクリックします。
どこから入っても取引ボーナスの特典はもらえますので、ご心配なく。
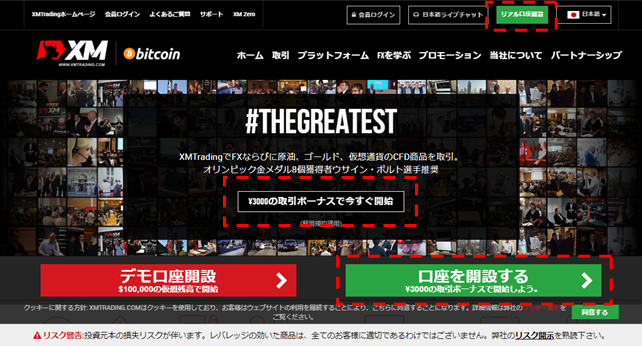
口座開設の申込入力画面が表示されます。すべてアルファベットで、実際の個人情報を入力していきましょう。難しいことはないので時間かはかかりません。
桁数や形式など正しく入力されると、欄の右側にグリーンのチェックマークがついていきます。
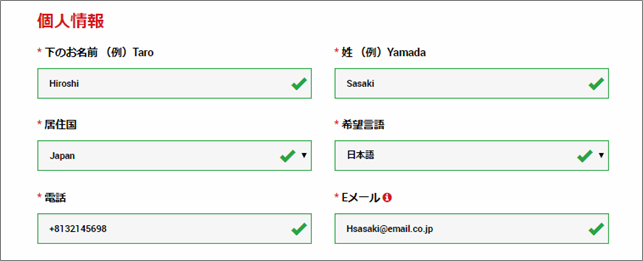
「電話」は、「+81」と表示されているところから、実際の電話番号の最初の0を取って入力していきます。
例えば携帯電話で登録するとして「090-1234-5678」の場合は、「+819012345678」と入力すればOKです。
「Eメール」は、手続きの進行状況のお知らせや、口座へのログインに必要なアカウント情報などを受け取るためのものですので、間違わないように注意して入力してください。
次に、取引口座の詳細を選択します。
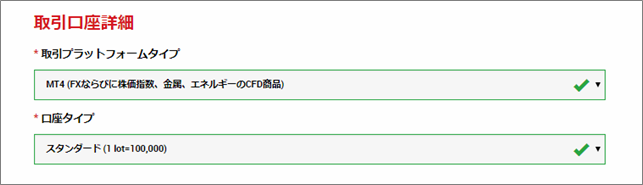
「取引プラットフォームタイプ」は、取引に利用するチャートソフトの選択です。「MT4」と「MT5」が選べます。
お好みですが、よく分からない方は「MT4」にすることをおすすめします。
MT4は、長年にわたって世界中のトレーダーに絶大な人気を誇っているチャートソフトで、使い始めてから疑問など出てきたときにも、検索すると圧倒的に情報量が豊富なので答えも見つかりやすく使いやすいです。
MT5は、2011年にリリースされたMT4の最新バージョンの製品なのですが、なぜかまだほとんど普及していません。使っている人が少ないので情報量も多くはないのです。
「口座タイプ」は、「マイクロ」(1ロットが1000通貨です。) 「スタンダード」 (1ロットが100,000通貨です。) と、取引時のスプレッドがない「XM Zero」 (1ロット100,000通貨)を選択できます。
参考までに、一般的な日本のFX会社の1ロットはたいてい「10,000通貨」とされています。それで慣れてきた方は、マイクロはこの10分の1、スタンダードはこの10倍と考えると分かりやすいと思います。
なお、取引口座画面に普段「1ロット」として表示される単位が、この通貨であるという意味です。実際にトレードを行う画面で、10,000通貨の取引をしたいと思ったら、マイクロなら10ロット、スタンダードなら0.1ロットを選択すればOKです。
「XM Zero」は、「スプレッドなし」との説明があるため、一見お得に取引できそうですが、取引手数料が毎回かかります。
手数料は変動制ですが、分かりやすく例を挙げると、 USDJPYを10万通貨1ロットのトレードを決済まで1回行うのにかかる手数料は10USDです。またEURJPYのトレードを同じ条件で行った場合は10EURです。
どの口座タイプがよいかはご自身で判断してください。(XMでは同じアカウントで8つまで口座を保有できますので、全ての口座を持つこともできます。)
入力が完了したら[ステップ2へ進む]をクリックして次へ進みましょう。
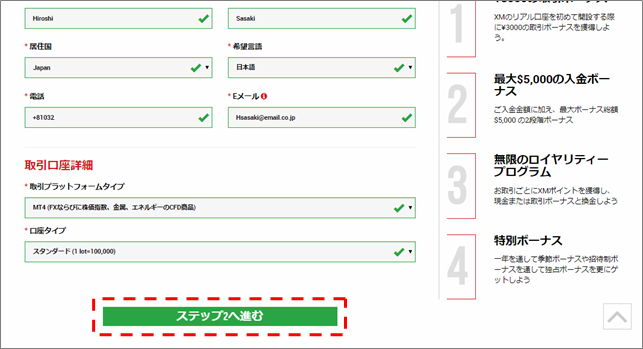
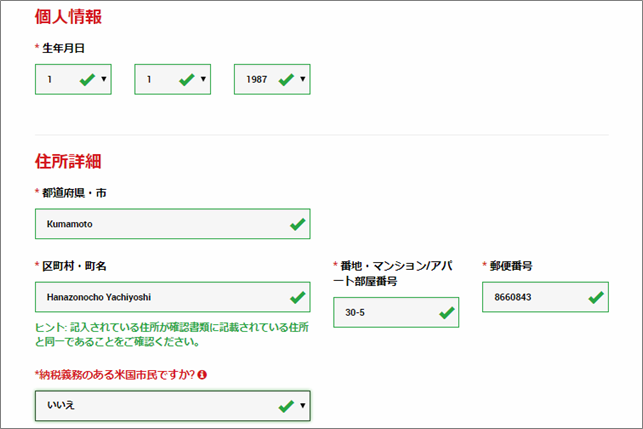
「生年月日」と「住所詳細」は、このあと申込書類としてXMへ提出する身分証明書に記載されているものと同じになるように入力します。
なお、日本の住所を外国式にローマ字表記にする場合、一般的には番地、町、区、市、都道府県の順に記載するものですが、ここはそれには従わずあくまでもXMへの口座申込のための情報として、欄のとおりに素直に入力するのでよいようです。
「納税義務のある米国市民ですか?」は、日本人なので「いいえ」にします。
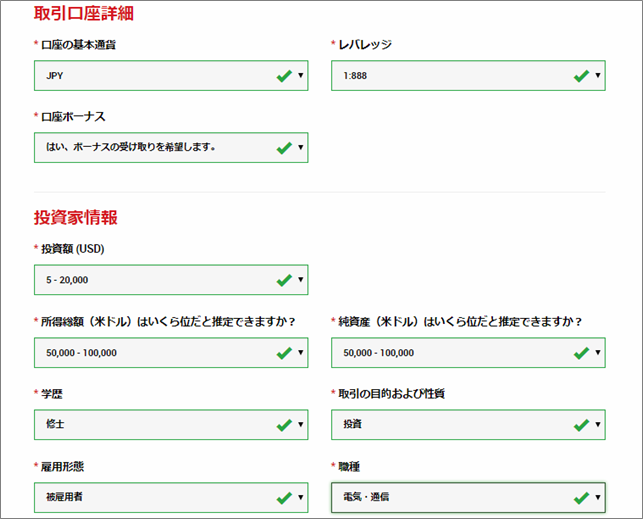
「口座の基本通貨」では、日本に住む日本人なら基本的に「JPY」でよいと思います。資金の入金も出金は日本円で行うことになりますからね。
EURやUSDを選ぶと、トレードを行う際の通貨というだけでなく、資金の入出金時に自動的に日本円へのレート換算 (XMの独自レート) がされることになり、それにも日々の通貨の価格変動の影響を受けます。
「レバレッジ」は、「1:1」(1倍)から「1:888」(888倍)まで選べます。XMを利用する最も大きなメリットであり特徴は、この888倍の高いレバレッジですね。
高い数字を選ぶほど初期投資は少なくて済みます。(早くなくなる可能性も高いですが)
なお口座開設後に変更申請することも可能です。
また、注意点もあります。口座残高がUSD2000、日本円で約220万円以上になると、レバレッジは最大200倍までと決められており、888倍を選んだとしても200倍に下げられることがあります。
このあとに出てくる「投資家情報」の「投資額」の欄に説明がありますので読んでみてください。
また、口座タイプで「XM Zero」を選択した場合は、最大500倍です。
「口座ボーナス」は、口座開設のキャンペーン特典を受け取るか受け取らないか、選択できます。現在は3000円のキャンペーン中です。
なおこのボーナスは、口座開設したあとに口座に入金された3000円を、すぐ出金してお金としてもらえるわけではありません。あくまでもトレード資金の一部として使えるだけです。
口座開設したら入金前に、この3000円分のお試しトレードができます。それで利益が出た分は出金も可能です。ただし利益分の出金の手続きをする際に、最終的にこの3000円は引かれてなくなります。
「投資家情報」欄は、アンケートのようなもので、FX初心者レベルの方なら必ずしも正確にではなくても、中間か下ぐらいのところを選択しておけばOKです。
ただし上級者で、大きなロット数でガンガントレードするような方は正確に入力したほうがよいようです。ここに入力された情報をもとに、XMでは顧客をランク分けしています。
顧客ランクは、のちに届く「口座開設手続き完了」のメールに記載されてきます。
「投資額」は入金予定額を選ぶ欄です。必ずこのとおりの金額を入金しなければならないわけではありませんが、220万円以上入金予定の方(取引を始めてから増えて、この金額以上になったときにも)は、利用できるレバレッジが200倍以下に制限される可能性がありますのでご留意ください。
「口座パスワード」は、口座にログインする際に使用します。文字列の長さは6文字以上15文字以内で、小文字、大文字、数字のうち最低2種類を組み合わせて設定します。
設定したら忘れないようにしてくださいね。なお口座開設後に変更することももちろん可能です。
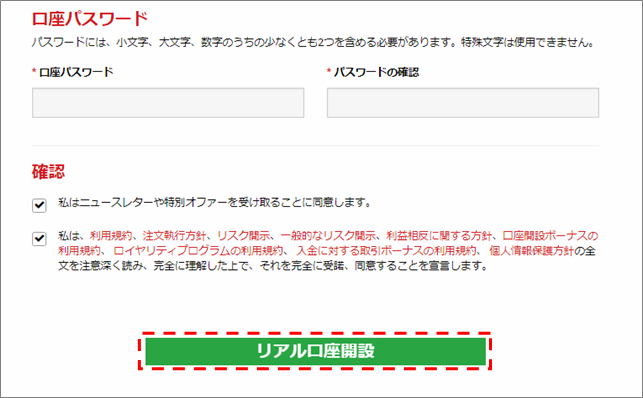
「確認」欄のチェックは両方ともONにします。赤字で書かれている利用規約やリスク開示の説明は、画面に表示されているとおり注意深く読み、内容を理解しておくことをおすすめします。
[リアル口座開設]をクリックして次に進みましょう。
以下の画面が表示されます。
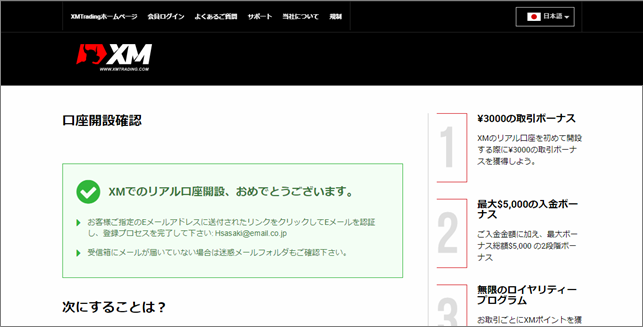
2. 口座へのログインのためのアカウント名とパスワード受領
メールアドレス宛にメールが届いているか確認してみてください。
このあと登録プロセスの完了までは、ここから24時間以内に行う必要がありますのでご注意ください。
メールボックスには、以下のようなメールが届いています。
この内容、今まさにEメールを確認しているところなのに「Eメールをご確認下さい。」とは、意味が分からないですが、とりあえず「こちら」というところをクリックすると、MT4のIDの通知と会員ページへのログインのサイトが開きます。
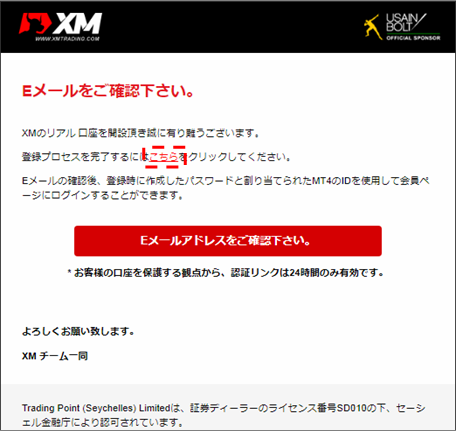
3. 会員ページへログイン、必要書類を提出(データアップロード)
MT4のインストールはまだしていないのでMT4にはログインできませんが、まずは会員ページにログインしてみましょう。先ほど設定したパスワードも使います。
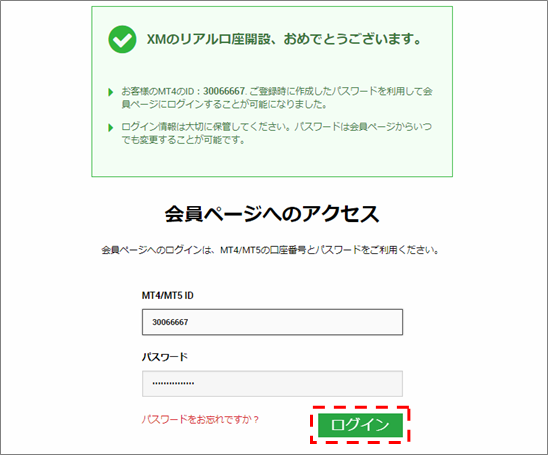
会員情報ページが表示されます。
今後、資金の残高情報等の確認のほか、口座への入金や出金のリクエスト、レバレッジの変更申請などもここから行うことになります。
まずは口座の有効化の手続きが必要なので、行いましょう。[今すぐ口座を有効化する]をクリックしてください。
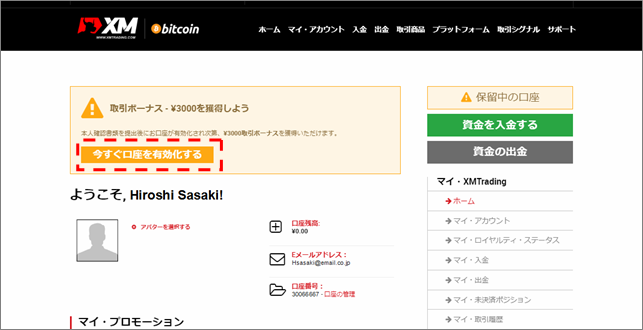
本人確認書類のデータを、このサイトからアップロードします。
ファイルサイズは4MBまで、ファイル形式(フォーマット)はGIF、 JPG、 PNG、 PDFのうちいずれかです。データは文字が鮮明に見えればよいので、書類をスマホやデジカメで撮影したものでOKです。
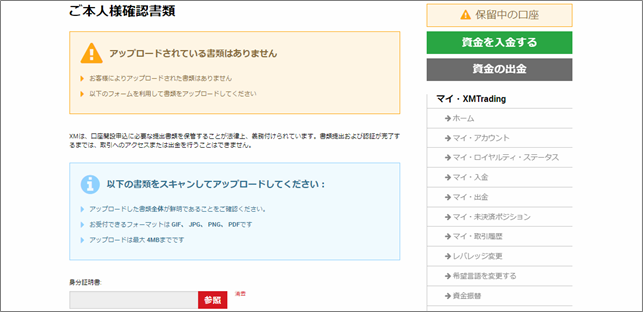
必要な書類は「2種類」、身分証明書と住所確認書の両方を用意します。
身分証明書として使えるのは、サイトの説明をよく読むと分からなくなってくるのですが、要は、写真入りのものがよいです。パスポート、運転免許証、住民基本台帳カード、個人番号カード(マイナンバーカード)などが比較的用意しやすいと思います。
住所確認書として使えるのは、健康保険証、電気・ガス・水道など公共料金請求書または領収書、住民票、住民税などの納税通知書。こちらは発行から6ヵ月以内のもので、その住所に直近で住んでいることが分かればOKです。
2つの提出書類の住所はもちろん一致していなければなりません。データの用意ができたら、画面の[参照]をクリックしてデータの保存先を指定します。
保存先のファイル名を選択して[開く]をクリックすると、先の画面の参照欄にデータが取り込まれてファイル名が表示されます。
2種類ファイルが揃って、欄右側にグリーンのチェックマークも表示されたら準備完了です。
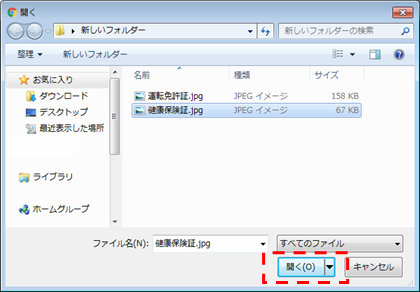
[書類をアップロード]をクリックしましょう。
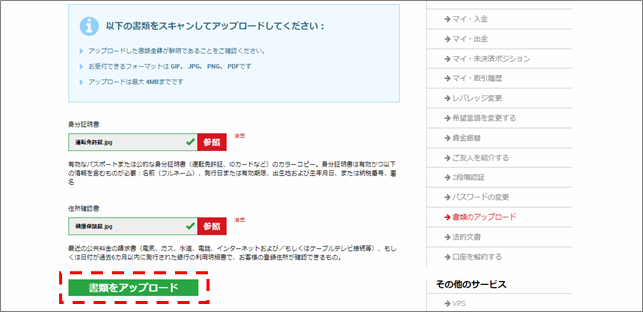
すぐに画面が切り替わり、無事アップロードされたとのメッセージが画面上に表示されます。
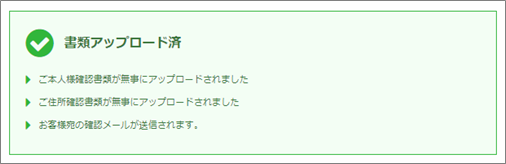
メールボックス宛てには、以下のような確認メールが届いています。
ここからすぐトレードできるわけではなく、書類の内容がOKだったどうかの回答は別途24時間以内に届くそうですので、待ちましょう。
(なお結果を先に記載すると、証明書類を送信してから口座開設手続き完了のお知らせメールが届くまでの時間は、私の例では2時間弱でした。)
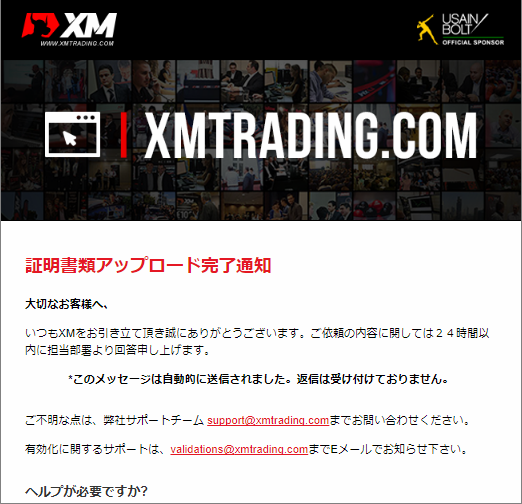
4. チャートソフト「MT4」のダウンロードとインストール
待っている間に、トレードに使うソフト「MT4」をダウンロードしてインストールしておきましょう。
なお、上記メールの前後にもう1通メールが届くはずです。そのメールに「MT4」ソフトのダウンロードサイトへのリンクが記載されています。
インストール後にどのサーバーにアクセスする設定にするかの指示も書かれてあります。
このメールは、このあとの手順 5. MT4でトレード口座へログイン の最初に再び使用します。
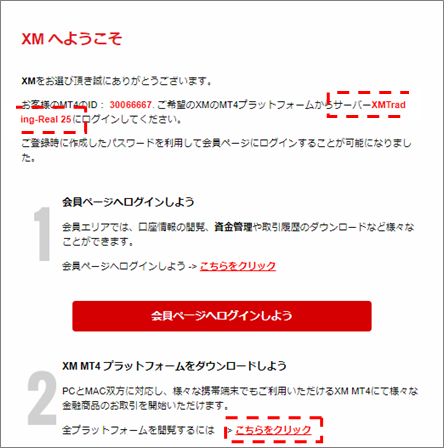
MT4のセットアッププログラムをダウンロードできるサイトへのリンクは、「2. XM MT4プラットフォームをダウンロードしよう」の「こちらをクリック」です。
なおここで、この先を進めるにあたってかなり重要な注意点があります。
ソフトをダウンロードするとき、パソコンにインストールされているウイルスチェックソフトが、MT4のセットアッププログラムを悪意のある危険なプログラムだと誤検知して、自動的にブロックしてしまうことがあります。
いったんブロックされた履歴があなたのパソコンに記録されてしまうと、その後このソフトを正しくダウンロードできるようになるまで、煩雑な対処が必要になることがあります。
これを防ぐために、以下の操作をする前に、ウイルスチェックソフトを一時的に「OFF」に設定変更してください。(セキュリティーソフトによって問題がない場合もございます。)
そして、MT4のインストールが無事完了するところまで行ったら(ダウンロード時だけでなく、実行時にも誤検知されて、ダウンロードしたファイルが勝手に削除されてしまうことがあります。)、再びウイルスチェックソフトの保護を「ON」にしましょう。
先のメールのリンクをクリックするほかに、会員ログイン後の画面などの右上のメニューの「プラットフォーム」をクリックしても、ダウンロード画面を開くことができます。
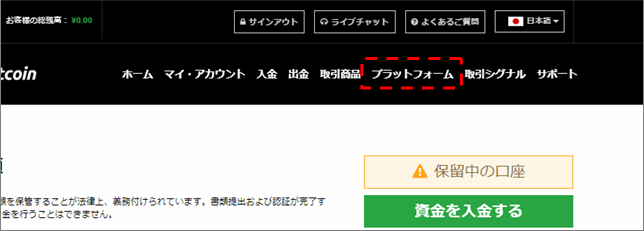
パソコン用、スマホ用、タブレット用など、さまざまなプラットフォームが豊富に用意されているのもXMの特徴です。ここでは「PC版MT4」クリックしてダウンロードします。
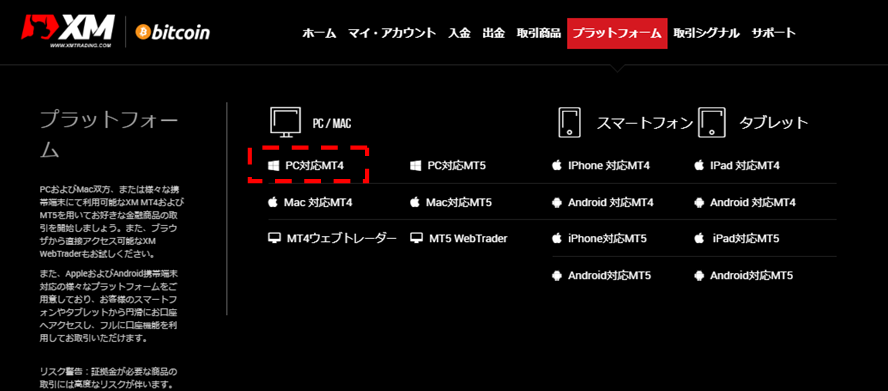
画面下の[ダウンロード]をクリックします。
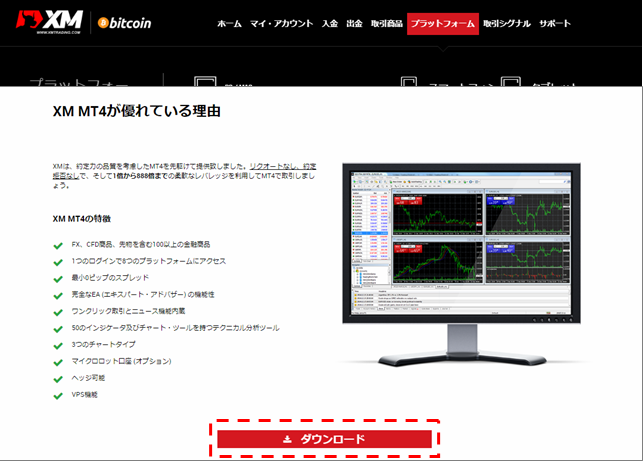
保存先確認の画面が表示されたら、パソコンの任意の場所に保存してください。今回はあとで見つけやすいように「デスクトップ」上にフォルダを作ってそこに入れます。
(お使いのパソコンやブラウザの設定によっては、この画面が表示されないこともあります。)
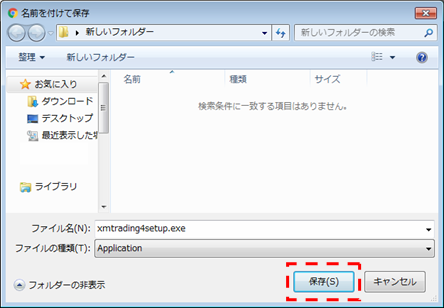
ダウンロードが終わると、ブラウザの下に以下のような表示が出ますので、ここから右側の矢印をクリックしてメニューを開き、「開く」を選択するとこのままインストールを開始することができます。
または、先に保存したファイルをダブルクリックして実行してもOKです。
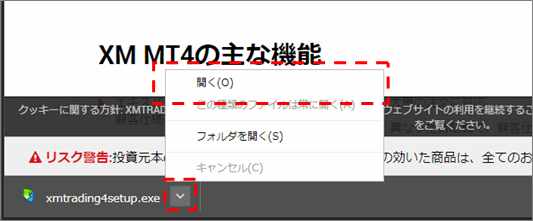
「セキュリティの警告」画面が表示されたら[実行]をクリックしてください。
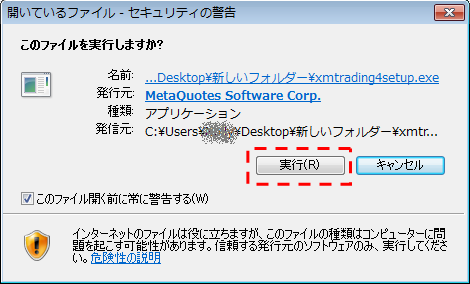
同意書の内容にひととおり目を通して、[次へ]をクリックしてください。
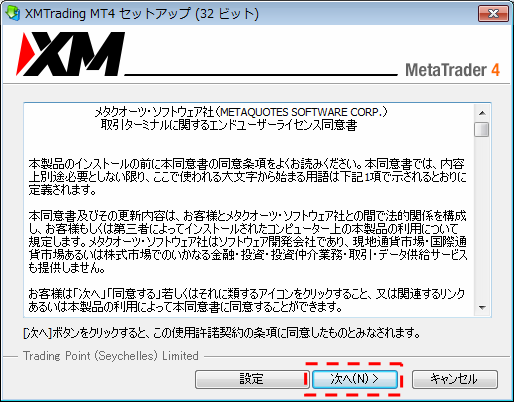
インストール中の画面です。
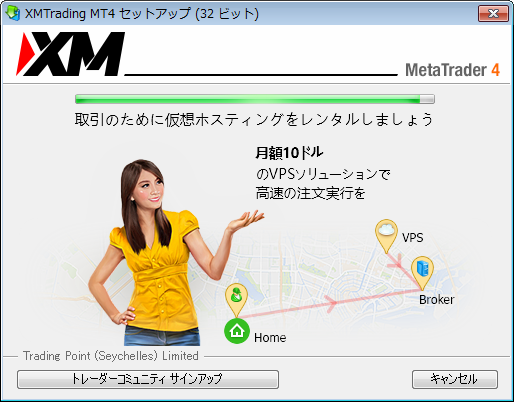
そのまま待っていると自動的にインストールが終わり、ブラウザが起動して広告画面が表示され(閉じていいです。)さらに数秒後にはMT4が自動起動してチャート画面が表示されます。
ここまでの所要時間は、お使いのパソコンの処理能力にもよりますが数十秒~長くかかったとしても数分程度ぐらいです。
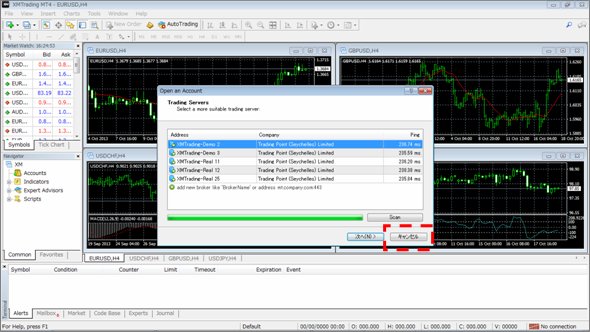
5. MT4でトレード口座へログイン
それでは、取引口座にログインします。前面に表示されている画面では、サーバーの選択を促されていますが、この画面を進めてもまた新たな「口座開設」に誘導されるだけですので、[キャンセル]で閉じてください。
すると次に、以下のようなログイン画面が表示されます。
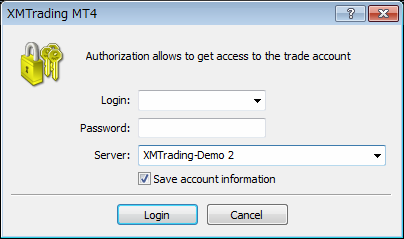
メールに届いていたMT4のIDと、設定しておいたパスワードを入力し、サーバーも指定されたものをプルダウンメニューから選びましょう。
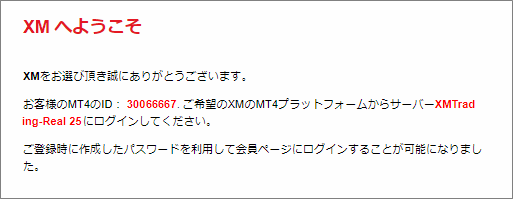
「Save account information」は、チェックONにしておくと、MT4を起動する際にログイン操作をしなくてもよくなりますのでおすすめです。 [Login]をクリックしましょう。
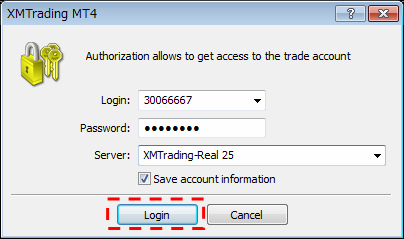
以下のように、チャート上に赤や青の価格表示が現れて、チャートが動き出したらログイン成功です!
(土日は取引時間外なのでチャートは動き出しませんが、止まった状態の青や赤の価格表示は出ます。)
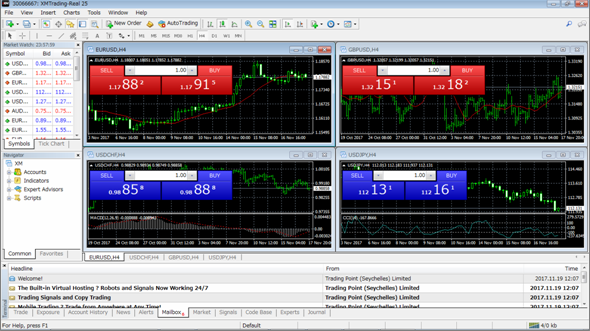
画面表記を英語から日本語に変更する
パソコン環境によって、最初から日本語表示になっていることもあるようですが、画面が英語表記になっていてずっと気になっている方もいらっしゃると思います。
日本語に変更するには、メニューバーから 「View」→ 「Langages」→「Japanese」の順に選択します。
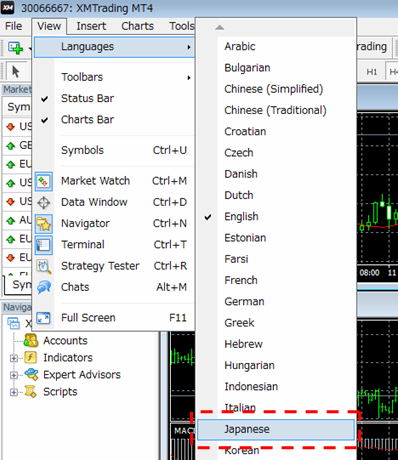
以下のメッセージが表示されます。
「言語の変更は、次回MT4を起動したときから反映されます。今すぐMT4を再起動して反映させますか? [再起動] [あとにする] 」のようなことが書かれてあります。[Restart](再起動)を選んでみましょう。
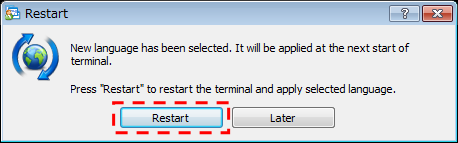
再起動後は、メニュー画面、項目、メッセージなど日本語に変わっています。これで安心ですね。

ログインが成功したということは、口座有効化の手続きも済んだことになります。メールボックスにもその旨のお知らせが届いていますので、確認しておきましょう。
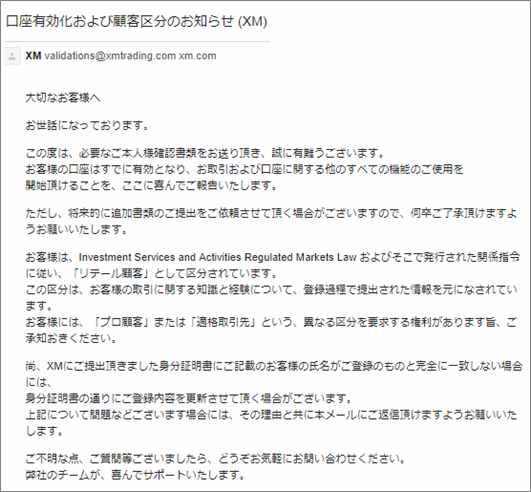
また、パソコンのデスクトップ上には、次回の起動のためのショートカットが作成されています。
「XMTrading MT4」はMT4の起動のショートカットなのでよく使いますが、「MetaEditor4」はほとんど使わないので削除してもOKです。
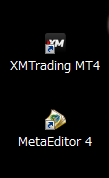
ここまで進んだら、ウイルスチェックソフトの邪魔の影響はもう受けません。保護をONに戻しても大丈夫です。
また、デスクトップに保存したMT4のセットアッププログラムももう使いませんので、保存の必要がなければ削除してしまってもかまいません。
ちなみに筆者の環境では、ウイルスチェックソフトの保護をONにしたとたんに、ブロックのアラートが表示され、MT4のセットアッププログラムはどこかに隔離されてフォルダからなくなってしまいました。
このような動作になると、PC操作に慣れていてもイヤな感じがするものですが、XMに限らず、MT4のセットアッププログラムは、本当によくウイルスチェックソフトの誤検知の対象になります。
ダウンロード元が公式サイトである以上は、不審なプログラムなどなどではなく大丈夫ですので、こういうものだと割り切りましょう。
6. 口座に資金を入金
トレードを行うため、口座への資金入金の手続きは、会員情報ページの[資金を入金する]から行います。
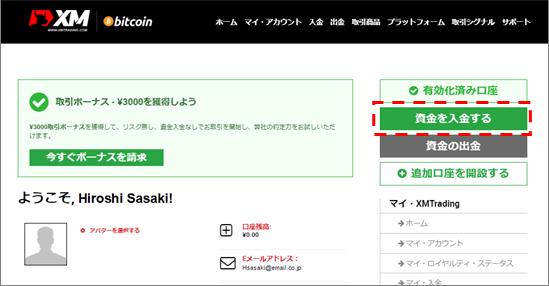
入金方法を一覧から選択します。今回は、最も手軽かつ便利なクレジットカードで行います。
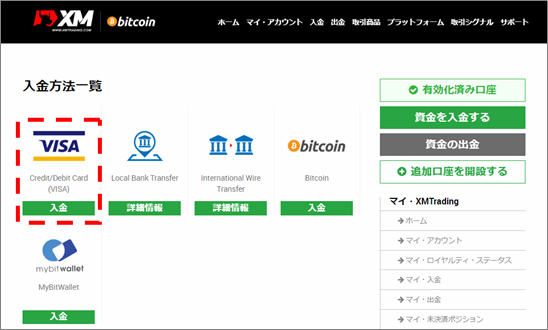
「入金額 (JPY)」欄に金額を入力して、[入金]をクリックします。
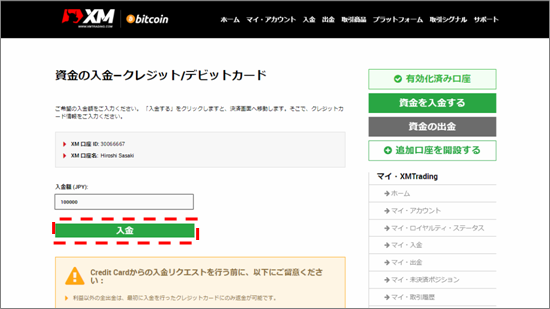
以下の画面が表示されますので、[確定]をクリックします。
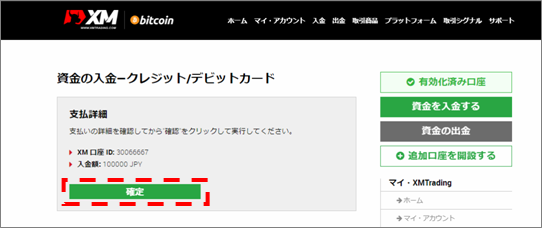
とここで、筆者の環境ではブラウザ(Google Chromeのこの時点での最新バージョン)に「プライバシーエラー」と表示されてブロックされてしまいました。
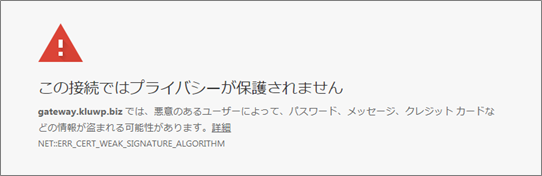
この表示が出てしまうと、もう先に進めません。別の種類のブラウザを起動させて操作を行う必要があります。
なお、サイトに表示されている注意点以外の、クレジットカード入金の際の注意点をここでお知らせしておきます。
・クレジットカードはVISAカードしか利用できません。
・手数料について、入金時にはかかりません。出金は入金した金額と同額までのみ同じクレジットカードに「返金」との形になるため無料で可能ですが、利益分は他の手段でしか出金できないことになっており、手数料がかかることがあります。
クレジットカードを利用できない方は、銀行送金を利用することになると思います。
手数料がかなりかかる印象の銀行送金ですが、入金に関してだけは日本国内の銀行口座宛てに送金が可能で、銀行振込手数料以外の手数料は無料で手続きが可能です。
さて、ブラウザをMicrosoft Edgeに変更したところ、入金手続きを先に進めることができました。
画面左上に表示されている「支払のオーナー」と同じ名義のクレジットカードでないと受け付けられませんので、ご注意ください。
カード番号、名前、有効期限、CVCコードを入力していきます。CVCコードはカード裏面に記載されている3桁の数字です。
どこかが間違っていると[バウチャー購入を完了します]をクリックできません。押せない場合は入力した内容を見直してみてください。クリックできて、画面が切り替われば処理完了です。
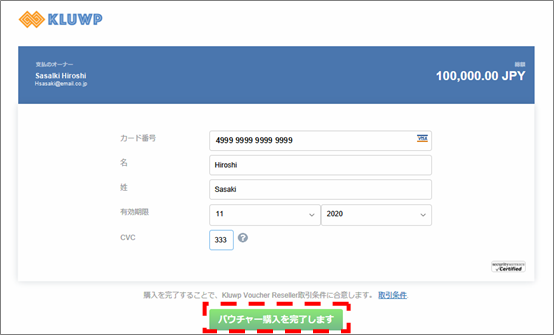
7. リアルトレード開始
上記の入金手続き完了の数分後、MT4を確認してみると、金額が反映されています。

以上で、XMでリアルトレードできる環境が整いましたね。ボーナスを活用して取引を行ってみましょう!
目指せ!億トレーダー! 南波
南波