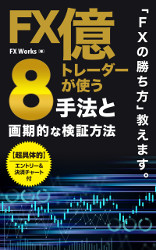インターネットでFXに関する情報収集をしていると、いつか目にするのが「Meta Trader」「メタトレーダー」略して「MT4」ですね。特に自動売買に興味を持った方は、「EA」と「MT4」の情報をたくさん目にしていると思います。
この先は「MT4」と表記させていただきますね。MT4は、FXのチャートソフト、オンライン取引ソフトです。
日本のFX業者からFXの学習を始めばかりの方だと、上級トレーダーだけが使うチャートソフトだと思っているかもしれません。
確かに、チャート分析の解説をしているブログなどでもよく使われていて、背景が黒、緑のローソク足がいかにも「敏腕トレーダーのチャート画面」のような雰囲気でカッコイイですよね。あれがMT4の基本的なチャート画面です。
(ちなみに色はカラフルに変えることもできます。あとで説明します。)
このチャートソフトは、世界的に最も多くのトレーダーに利用されていて、誰でも無料で簡単に利用できます。
「世界を相手にするトレーダーに早くなりたいのなら、MT4を早いうちに使い始めるべき!」
私はそう思って、FXの勉強を始めて1年経ったぐらいのときからもう本格的に使い始めました。とにかく使いやすく、たいへん優れた機能が満載されているおすすめソフトです。
もちろんXMからもMT4は、取引ツールのひとつとして提供されています。デモ口座からリアル口座に移行したときにも、MT4のインジケーターの設定や使い勝手はすべてそのままで利用し続けることができる点も、大きなメリットです。
 北條
北條
MT4ほど使いやすいチャートソフトはないわ!おすすめよ♪
■目次
もともとはロシアのメタクォーツ社から無料で提供されているソフト
このソフトの大元の開発は、ロシアのMetaquotes(メタクォーツ社)です。MT4は、2002年にリリースされ、随時改良されながら常に無料で世界中に提供されています。
なお、上記開発元にもダウンロードサイトはありますが、基本的には利用したいFX業者各社から提供されているセットアッププログラムをダウンロードして利用することをおすすめします。
というのは、FX業者から提供されているプログラムには、チャートを表示させるための接続先のサーバー情報などが自動設定されるようにカスタマイズされてあるからです。
インストール中の画面やMT4の画面も最初から日本語で表示されるようになっていたり、各社で開発した独自インジケーターが簡単に利用できるように組み込まれていたりなど、より便利になっています。
ここではPC版の解説を中心にしていますが、XMにはスマホ版やタブレット版も用意されています。
XMではMac対応のMT4も提供
XMに限らず、日本人が知っているほとんどの海外FX業者が採用している人気のMT4ですが、Windows OSのパソコンで利用しているユーザーが大多数のようです。
Macユーザーの方は、「Macにインストールして利用できるMT4」があるFX業者を探すのにも苦労しているようですね。(ブラウザ版だけの業者などもあります)
XMでは、Mac版のMT4も提供しています。Macユーザーの方も安心して利用できますね。
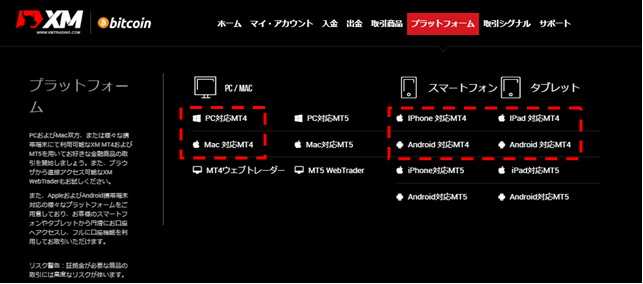
MT4の特徴
使い方に関する情報が圧倒的に多い
MT4は「世界中で最も多く利用されているチャートソフト」とご紹介しましたが、日本国内の利用者もたいへん多いです。

しかも先に使いこなしている方が、日本語で使い方を解説してくれているサイトもかなりあります。
このため、何かMT4の使い方で困ったときや、参考になる情報がほしいとき、検索すると答えがすばやく見つかります。これはありがたいですね。
これが、国内業者の独自チャートソフトだとすると、利用者の絶対数が少ないため、ネットで検索して得られる情報はほとんどありません。
各業者のサポート窓口に問い合わせるしかないですね。そのときたまたまサポート担当者が気の利く人に当たればいいですが、最近は特に対応マニュアルに沿って機械のような的外れの回答しかもらえない確率も、かなり高くなってきています・・・。
トレード技術向上以前の問題で大きくつまずくなんて、時間も労力ももったいないです。
使い勝手の良さがずっと変わらない
日本国内のFX業者の取引ソフトは、やっと使い慣れた頃に「新システム提供開始」などとお知らせが来て、ソフトの使い勝手が全く変わってしまうこと、多くないですか?
しかも旧システムを使い続けられる切り替え期間がものすごく短いです。利用者のことを全く考えていない!勝ち方を模索中のトレーダーや、パソコン操作が苦手なトレーダーは、システムが変わると、ふりだしに戻された感がしてしまうものです。
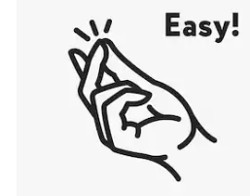
業者側は「より使いやすいシステムを提供」なんて、さもよいことのように強調していますが、単に利用者が慣れてきて、勝たれるようになってくると困るから、邪魔をしているんじゃないかとさえ思ってしまいます。
MT4だけを使うようになると、このような心配は一切しなくてよくなります。MT4は、2002年の提供開始から、機能の改良はされていますが、基本的な画面や操作方法は全く変わっていません。
見慣れたチャート画面で、使い慣れたツールをずっと使い続けつつ、新しいインジケーターやEAもときどき試してよりよいトレード判断方法を見つけていける、素晴らしいチャートソフトなのです。
インジケーターやEAについて
豊富なインジケーターやEAを無料で、際限なく利用できることも、MT4の大きな特徴です。
国内業者のチャートでは、使えるインジケーターはとても限られていますよね。「もうちょっとこうなればいいのに」と思っても、それ以上はできないこともたいへん多いです。
自動売買も、業者から提供されている、もともと負けやすく作られている取引ソフトをそのまま使うしかありません。
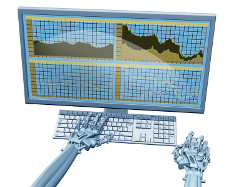
MT4では、自分の好きなようにチャートの表示を変更させたり、興味を持ったインジケーターをいくつでも導入して、チャート分析やトレードに活用することができます。
自動売買も、自分で納得したプログラムを選んで使うことができます。
インジケーターは、移動平均線など基本的なものはもともとMT4に組み込まれていて、メニューから選ぶだけだし、細かい期間やパラメータの設定変更なども自由自在です。
そのほかに、MT4を利用している世界中のトレーダーが独自に開発したインジケーターやEAも、インターネット上からダウンロードして利用することができます。
作者が日本人だとすぐ儲けようとするので有料のものもありますが、世界に向けて公開されているほとんどの優良インジケーターは、無料です。
有名な優良インジケーターやEAをまとめてくれているサイトや、詳しい使い方を日本語で解説してくれているサイトもたくさんありますので、ぜひたくさん情報収集して積極的に活用しましょう。
高機能でカスタマイズが自由自在のチャート
他には真似のできないMT4の大きな特徴は、世界中のトレーダー一人一人皆が満足して長年使い続けるほどの、多彩な機能を備えた高機能なチャートであることです。
これほど、自分の好みに合わせて自在にカスタマイズできるチャートソフトは、日本国内のFX業者にはありません。この先も絶対に作れないだろう、と断言さえできるレベルです。それがすべて無料で利用できるのですから、MT4はつくづくすごいソフトだと思います。
最新ソフトは「MT5」でも普及はしていない
開発元のメタクォーツ社のサイトを訪れるとすぐ気づきますが、メタトレーダーの最新バージョンは「5」です。MT4に対してこちらは「MT5」と呼ばれています。
XMから届くお知らせメールを読んでも、MT4よりMT5を推しているような感じですよね。

何とかして普及させたいのだろうということは伝わってくるのですが、MT5は、2011年にリリースされたにもかかわらず、人気がなく、いまだにほとんど普及していません。
人気がない理由としては、MT4で利用できたインジケーターやEAが、MT5ではうまく動かない(開発した人がMT5で動かすことまで考えて作ってはいない)ものが多いこと、自動売買のEAで本当に利益を上げられるかの動作検証として利用する「バックテスト」が、MT5ではできないこと、などが挙がっています。
このふたつだけでもすでに致命的な気がしますので、この先もしばらくは、新規ユーザーにもMT4が選ばれていくのではないでしょうか。あわててMT5に移行する必要も、なさそうに思います。
XMのホームページからMT4をダウンロードしてインストールするには
「口座開設」の記事でもご紹介していますが、ここで改めてWindowsパソコン用のMT4のダウンロードとインストールの方法を解説したいと思います。
口座開設済みの方もそうでない方も、まずは、⇒「XM公式ホームページ」にアクセスしてください。
ダウンロードするプログラムにウイルスなどが紛れ込んでいないように、不正なプログラムでないことが確実に分かる、公式サイトを利用するのがよいです。
画面上部に並んでいるメニューの中から、「プラットフォーム」を選択します。
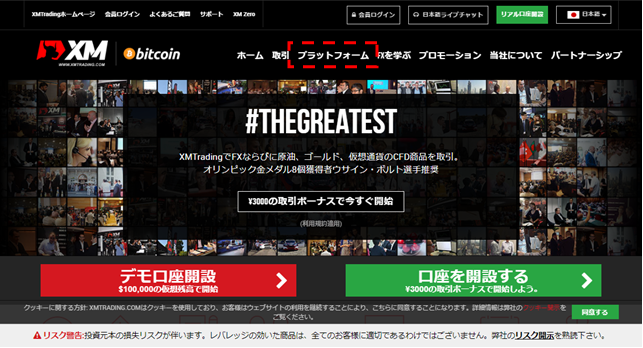
一覧の中から、「PC対応MT4」を選択します。
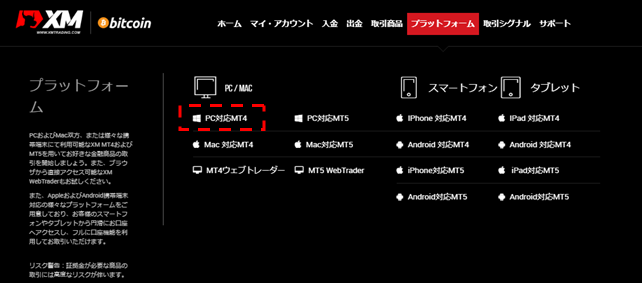
切り替わった以下の画面の「ダウンロード」をクリックする前に、お使いのパソコンのウイルスチェックソフトを一時的にOFFにしてください。
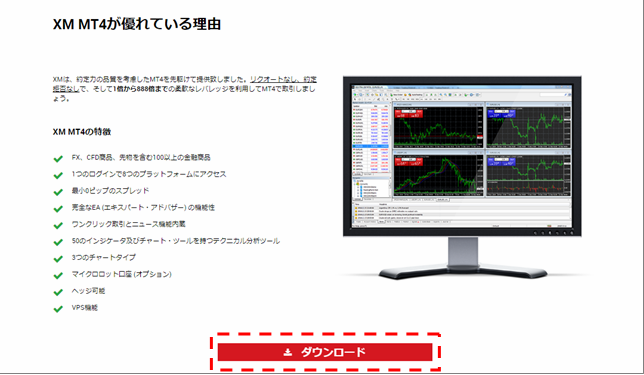
MT4のセットアッププログラムは、ウイルスチェックソフトに「脅威のあるプログラム」として誤検知されてしまうことがたいへん多く、一度誤検知されて隔離されてしまうと、この先の作業ができなくなってしまいます。
PC操作が苦手な方だともうお手上げでしょう。このせいでMT4の利用を諦めなければならなくなっていたとしたら、たいへん残念です。
例えば、私が利用しているウイルスチェックソフトでは、タスクバーから一時的に保護を無効にする設定変更ができます。ぜひ参考にしてみてください。
さて、ウイルスチェックソフトをOFFにできたら、先の画面の「ダウンロード」をクリックします。
以下の画面が表示されたら、ご自分で分かりやすいところに保存してください。インストールが終わったあとで削除しやすくするためです。今回はデスクトップに「新しいフォルダー」を作って保存します。
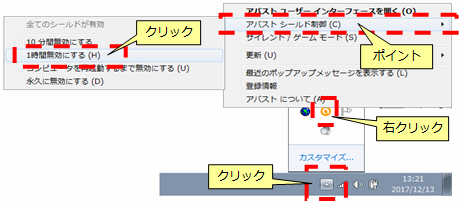
なお、パソコンの設定やブラウザの設定によっては、保存先選択の画面が出ずに、以下のようにダウンロード完了の表示だけが出る場合もあります。
続けてインストールするには、「開く」を選びます。ちなみにこのメニューの「フォルダを開く」を選択すると、どこに保存されたか確認することができます。
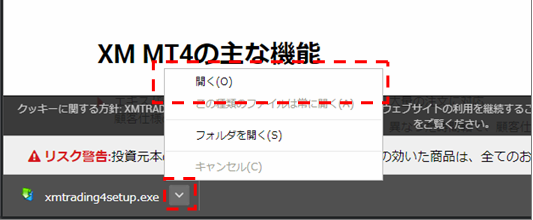
セットアッププログラム起動時に、以下の画面が表示されたときは[実行]を選んでください。
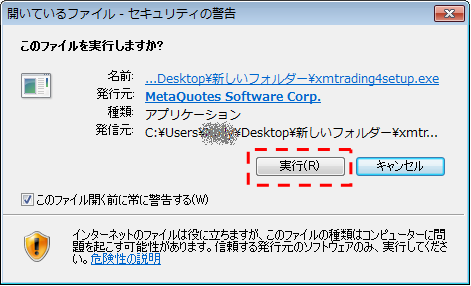
ライセンス同意書の画面が表示されますので、[次へ]をクリックします。
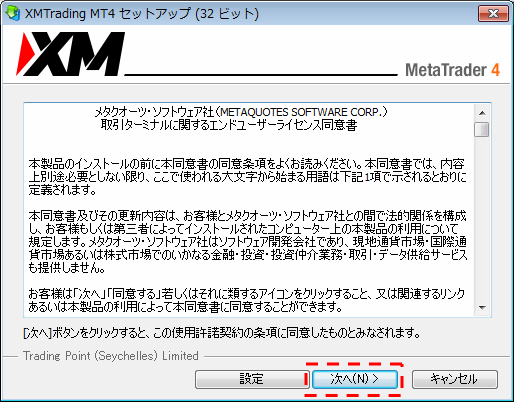
インストール進行中には、広告などいくつかの画面が表示されます。
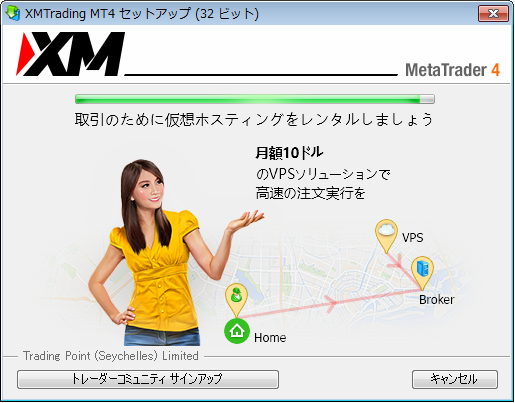
そのまま待っていると自動的にインストールが終わります。ブラウザが起動して広告画面が表示されますが、閉じてください。
さらに数秒待つと、MT4が自動起動してチャート画面が表示されます。ここまでにかかる時間は、数十秒~数分程度です。ここまでできたら、ダウンロードしたセットアッププログラムは削除してもOKです。ウイルスチェックソフトもONに戻して大丈夫です。
MT4の最初に上に表示される画面は、今回は使いませんので[キャンセル]で閉じてください。
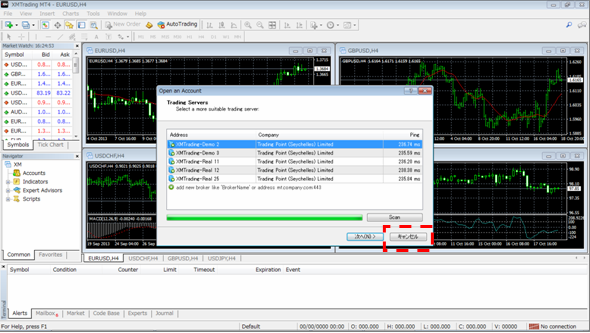
この状態では、チャートはまだ動いていません。デモ口座かリアル口座にログインすると、サーバーに接続されてチャートが動きだし、実際に取引もできるようになります。
MT4の初期設定と基本的な使い方
ログイン方法
先の画面を[キャンセル]で閉じると、ログイン画面が表示されます。
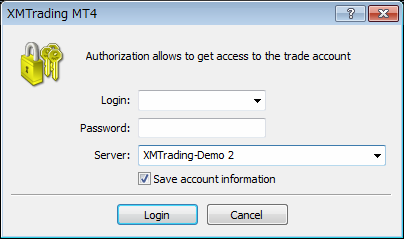
もし表示されていない状態のときは、メニューバー[ファイル]→[取引口座にログイン]で開くことができます。
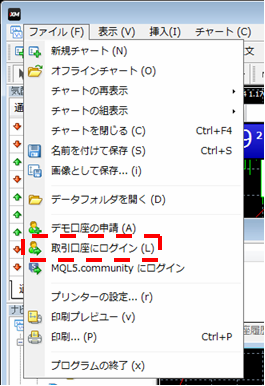
XMの取引口座開設の申込をしてある場合も、デモ口座開設を申請した場合も、Eメール宛てにMT4のログインIDと接続先サーバー情報が届いています。それと、申込時に設定したパスワードを入力すればOKです。
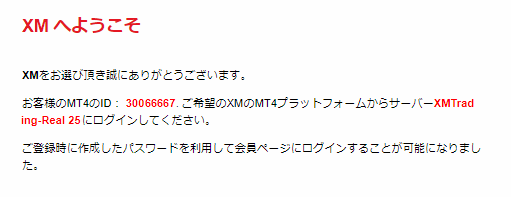
「ログイン情報を保存」も、ぜひチェックONにしましょう。以降MT4を起動する際にログイン操作をする手間が省けます。[ログイン]をクリックします。
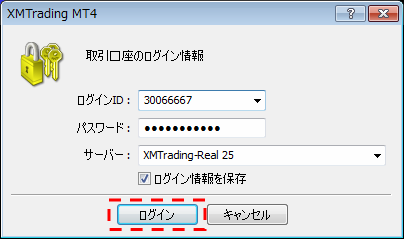
チャートが動き出して、赤や青の価格表示がチカチカし出したらサーバー接続成功です。
なお、土日は取引時間外なのでチャートや価格表示盤は動きませんが、画面右下の表示が「回線不通!」ではなく数字の表示に変わります。そうなればOK です。
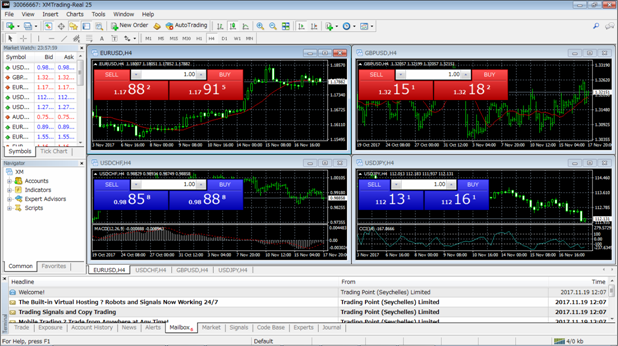
いろいろ音がするのを、音が出ないようにする
MT4起動直後から、ビヨョーンとか不安になるような効果音とか、次々鳴っていると思います。この音、もしうるさいと感じたなら、もう出ないように設定変更してしまうとよいです。
設定は、メニューバー[ツール]→[オプション]にあります。
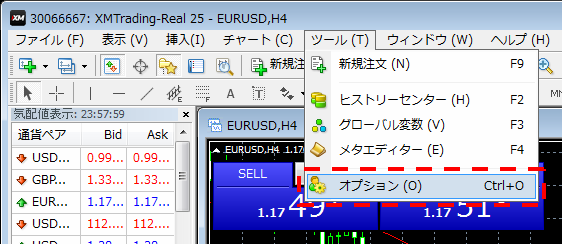
「音声設定」タブを選択し、「有効にする」のチェックをOFFにして[OK]で画面を閉じます。これで、以降は音がしなくなります。
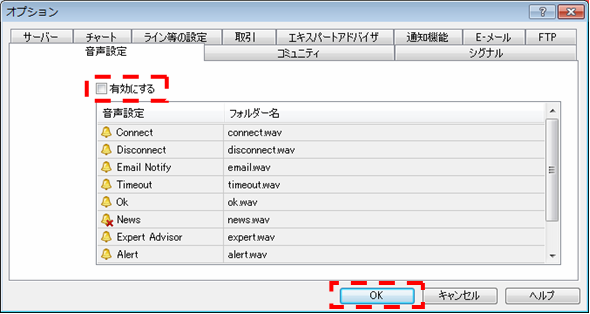
接続状況の確認の方法
インターネットの接続に不具合があったり、ログインの情報に不具合があったりすると、サーバーに接続できず、チャートは動きませんし取引も執行できません。
サーバーへの接続状況は、MT4の画面下の表示で確認できます。
正常にサーバーに接続されている状態
色や数字は随時変化します。マーケットが動いていない土日に、じっくり日足や週足のチャート分析をする方も多いと思います。土日はチャートは動きませんがサーバーに接続はされます。
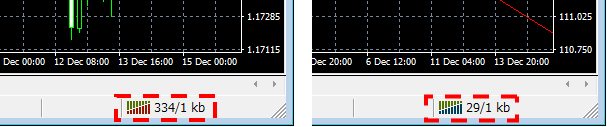
サーバーに接続されていないとき
ログイン情報に誤りがあったり、デモ口座の有効期限が切れていたりする(最後のログインから120日以上経つとデモ口座は無効になります)とこの表示になります。
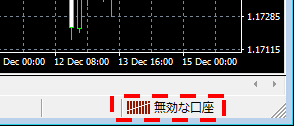
ログイン前や、ログイン情報が正しかったとしても、インターネット接続になにか問題があるときには、以下の表示になります。
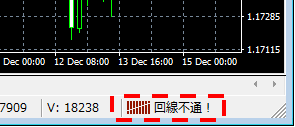
通貨ペアの表示とチャートの出し方
この先は、どんどん自分の好みに合わせて、画面を使いやすいように整えていってください。
使わない画面は閉じて、使いたいチャートの通貨ペアや時間足も自在に選べますのでいくつも表示させてOKです。特に保存の操作をしなくても、最後に表示させた状態が、次にMT4を起動したときにも引き継がれます。
新しい通貨ペアのチャートは、メニューバー[ファイル]→「新規チャート」を選びます。
すると以下のポップアップが表示されます。「Forex 2」や「Forex 3」もFXの通貨ペアです。なお、表示されている通貨ペアはあくまでも初期表示で、チャート表示も取引ももっとたくさんの通貨ペアで可能です。
もしお探しの通貨ペアがこの中にない場合は、右側の画像のように「気配値表示」ウインドウ上で右クリックして[すべて表示]を選んでから、もう一度上記のポップアップを出す操作をしてみてください。
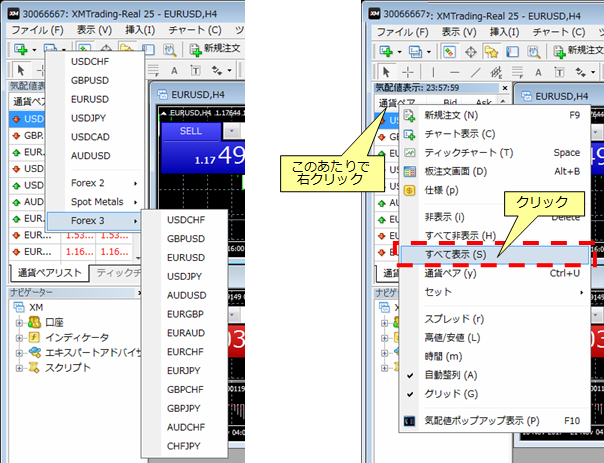
基本的な注文方法
MT4注文での方法はさまざまありますので、いろんな注文方法の操作を一通り試してみて(間違うと大変なことになるので、これはデモ口座でやったほうがいいかもしれません)ご自身でしっくりくる方法を使っていくようにするとよいと思います。
基本的、と言える注文方法は、注文したい通貨ペアのチャートが選択されている状態(ここ重要です!通貨ペアの名称はよく確認して誤発注を防ぎましょう。)でメニューボタンの[新規注文]を選択し、表示された注文画面で操作する方法だと思います。
いちばん落ち着いて、誤りなく注文を出せるのも、この方法だと思います。

指値、逆指値、成行注文いずれもこの操作で指定が可能です。
成行注文
「通貨ペア」と「数量」をよく確認し、必要があれば変更して、[成行売り]か[成行買い]を選択します。
既に決済の利確ポイント、損切りポイントを決めている場合は、「決済逆指値」「決済指値」欄に価格を入力してから注文すれば、あとはどちらかの価格に到達するまで待つだけです。
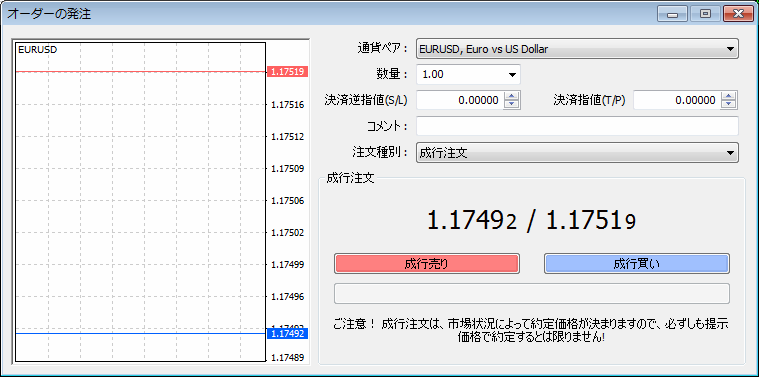
なお、上記画面ではスプレッドがやたら開いていますが、この画面はチャートが止まっている日曜日にキャプチャしたものだからです。取引終了間際の時間帯は毎週このようにスプレッドが異様に広がるので、取引を避けた方がいい例ですよね。
指値注文、逆指値注文
「注文種別」のプルダウンで「指値または逆指値注文(新規注文)」を選ぶと、「通貨ペア」「数量」「決済逆指値」「決済指値」欄は同じですが、その下の新規注文の設定項目が変わります。
注目種別は「Buy Limit (指値買い)/Sell Limit (指値売り)/Buy Stop(逆指値買い)/Sell Stop (逆指値売り)」の選択です。
希望の価格を入力し、必要なら注文の有効期限を設定して[発注]をクリックし、受け付けられると予約注文完了です。
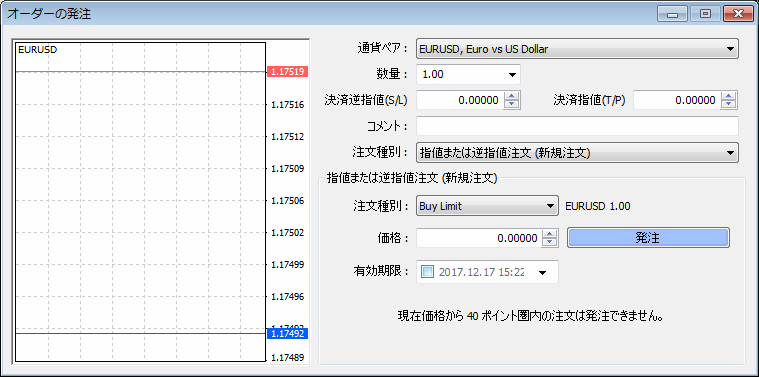
なお、現在価格から特定のポイント(EURUSDやUSDJPYは40ポイント、GBPUSDは52ポイントなど、通貨ペアによって異なります。)圏内の価格を指定した場合は、[発注]をクリックしたときにメッセージが出て注文が出せませんので、その際は価格を修正して注文しなおすとよいです。
クイック注文(ワンクリック取引)
チャート左上にチカチカ表示されている価格盤(「ワンクリックトレード」)のSELL(売り)かBUY(買い)ボタンを使って、「ワンクリック取引」の成行で素早く注文を執行することもできます。
初めてクリックしたときに、ワンクリック取引の規約に同意を求める文章が表示されます。
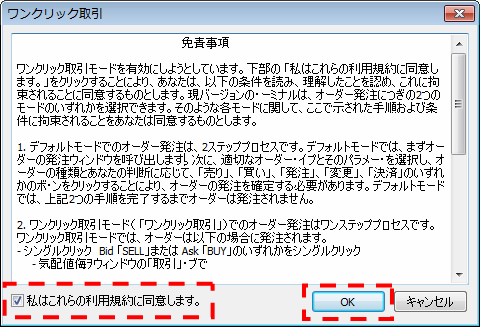
よく読んで内容を理解してから「私はこれらの利用規約に同意します」のチェックをONにして[OK]を押してください。
なお、ワンクリック取引の機能をONにするとこの先、間違ってボタンを押してしまったとしても容赦なく注文が執行されてしまうことになりますので、充分に注意する必要があります。実際どのように注文が執行されるか、デモ口座で試してから利用することをお勧めします。
ちなみにこの機能は、いつでもOFFに戻すことができます。
設定は、メニューバー[ツール]→[オプション]の「取引」タブにあります。
「ワンクリック取引」のチェックをOFFにするとよいです。なおここをONにすると、先の同意の画面が再度表示されて、ここでもONに設定変更することができます。
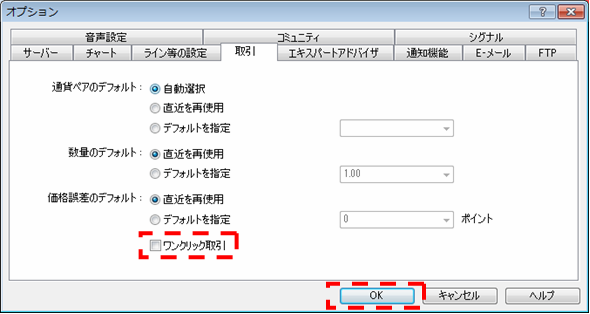
また、チャート上に表示されているワンクリックトレードボタンは、非表示にすることもできます。
チャート上で右クリックするとプルダウンメニューが表示されます。そのメニューから「ワンクリックトレード」を選択することで非表示/表示の切り替えが可能です。

まとめ
とにかく使いやすいと、MT4が世界中のトレーダーに選ばれている理由が少しでも伝われば幸いです。
常に利用者視点のサービスを提供するXMが、MT4を取引ソフトとして提供しているのは、利用者皆に一日も早く勝ち方を見つけ出してたくさん取引をするトレーダーになってほしいからでしょう。
これからMT4を超えるものは作れないだろうと言われているこの業界で、日本のFX業者は未だに自社のチャートソフト開発に力を注いでいます。それに比べて、XMは力を注ぐべきポイントが何であるかよく分かっているFX業者だと感じます。
XMは国内業者と比較して優れている点が多いですが、取引ソフトにMT4を選んでいるということも、その一つであると言えるでしょう。